With Automatic Lists, you’re able to build powerful, dynamic distribution lists using data from within your company’s HR system of choice. Once the integration is set up, you can create lists from any available field.
To create an automatic list in Workshop, you’ll head to the People tab and the “Lists” option in the drop-down menu.
Select the “Create List” button on the right-hand side of the screen.
- Name your List
- Select the type of list between department, team, or location. If you’re unsure, you can just leave it as Standard, which is a catch-all for all lists.
- Create a short description of the list if you wish (not required)
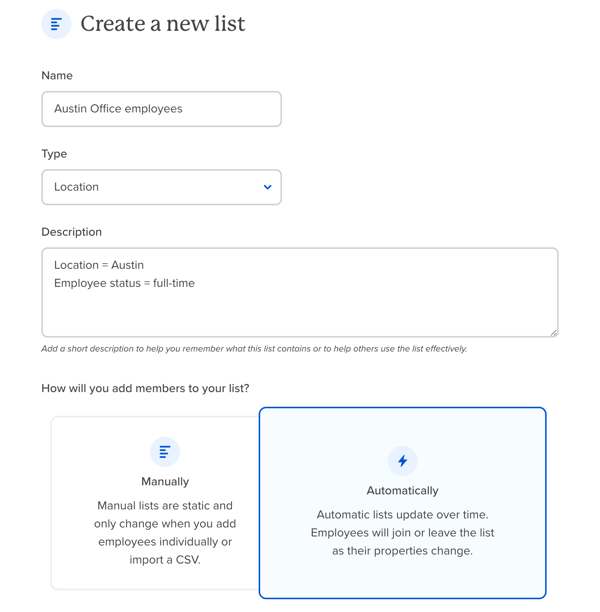
Select “Automatically” so that your list automatically updates itself from your selected sync source. This means all new employees are automatically added to the list moving forward, and employees who are no longer at the company will be removed automatically.
On the next page, you’ll select your list of rules. This is where you decide which criteria employees should meet in order to be added to the list.
For example, if you wanted a list of all employees in the Operations department located in your New York office, you’d select Department equals Operations. And then Location equals New York.
The list will automatically pull in employees that match these rules.
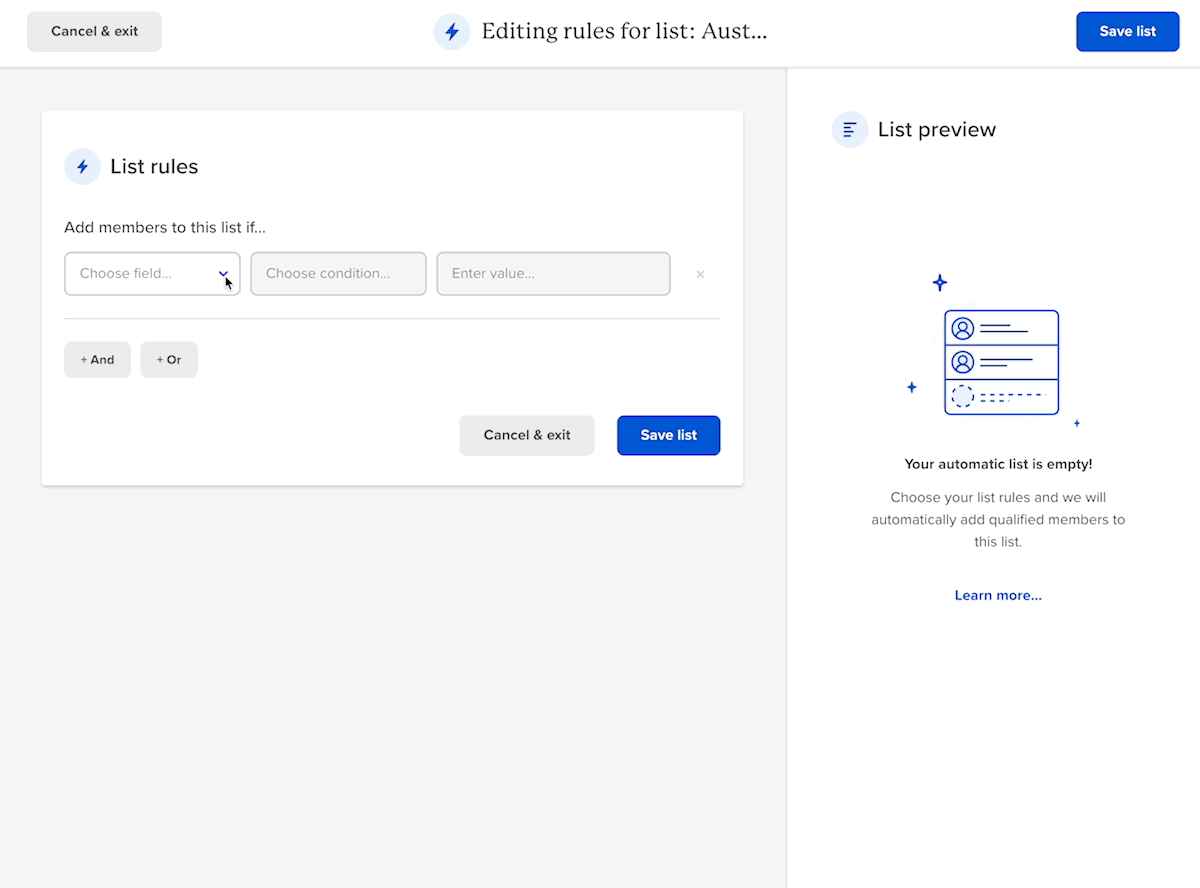
A few other tips to keep in mind when building lists.
- Use the “And” option when you want employees to match both rules (like the example above)
- Use the “Or” option when you want employees to match either rule. (if you want employees that are in Operations OR in Sales)
- If you want to add an individual person to the list, use the option “Email equals” and type in the person’s email address.
You can view and edit a list at any time by clicking on the list under your Active List page. Use the three dots on the right hand side to edit, export, clone or delete a list.
Step-by-step instructions:
Set up automatic lists in Workshop to sync contacts from your company’s HRIS.
- Go to the People tab and select Lists
- Select the “Create List” button on the right hand side of the screen.
- Name your List
- Select the type of list:
- Department
- Team
- Location
- Standard: a catch all for all lists (if you’re unsure of what type to select, choose Standard)
- Insert a short description of the list if you want
- Select Automatic list if you want it to be synced from your company’s HRIS
- Click Create List
- Choose the field you want to use as criteria for the list
- Select the condition (should the criteria equal a certain text, should it be not equal to a certain text, etc.)
- Enter the text that aligns with your criteria
