To manage your synced distribution lists from Azure ActiveDirectory, follow the steps below.
During technical onboarding, we'll work with your team to integrate your organization's Microsoft Azure ActiveDirectory to Workshop. Once complete, you're able to choose which distribution lists you'd like to sync to Workshop so you can target those lists for email sending (or use to filter your email analytics). Workshop will sync your selected lists every few hours so you always have the most updated lists from your organization's source. And, it's just as easy to sync or remove any of these lists whenever you choose.
Getting Started
- Ensure your Azure ActiveDirectory integration has been configured using these steps. This action is typically done by an IT Administrator at your organization. If your option to Add lists from directory is not available, get in touch with your IT team to complete this step.
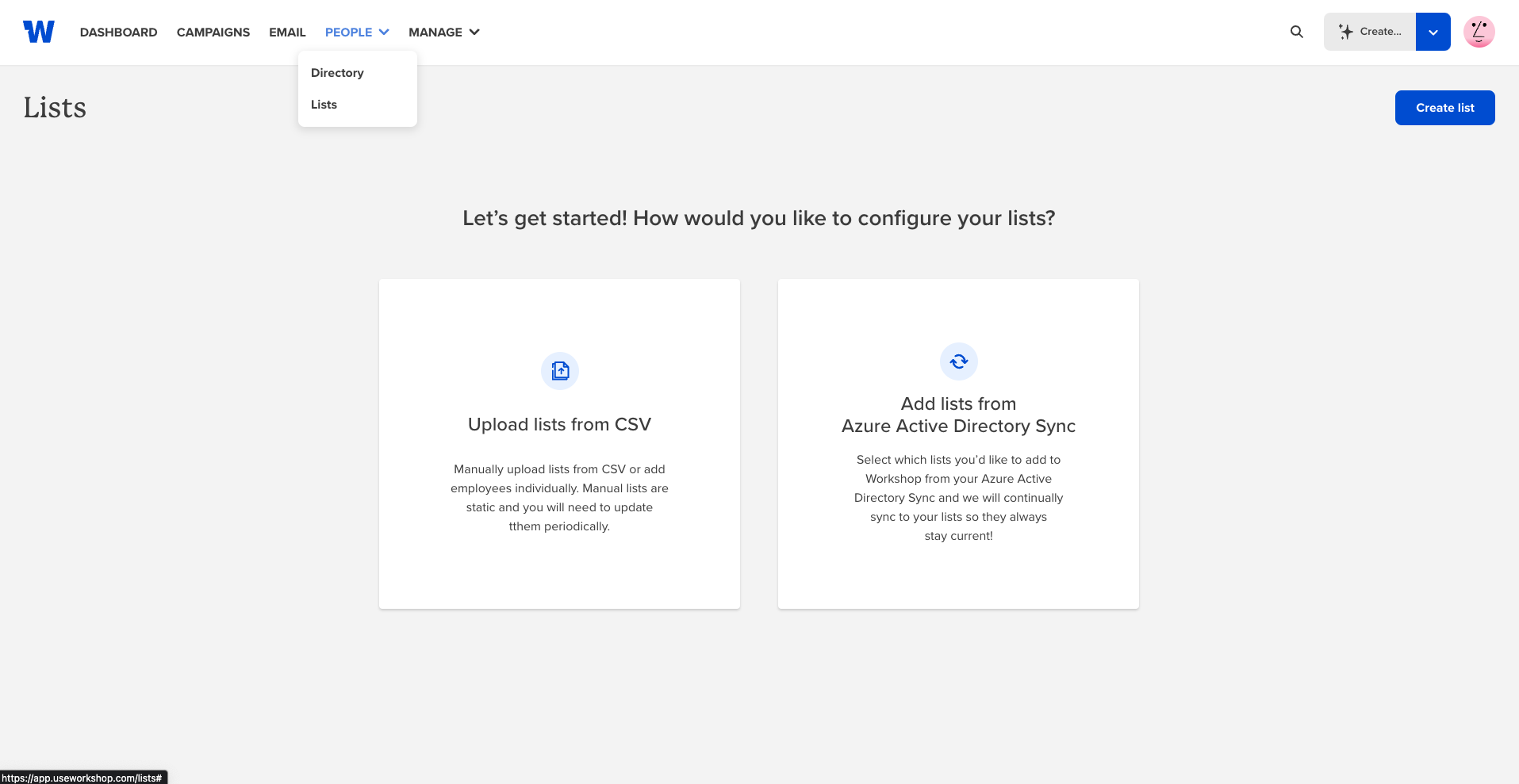
- Add lists from your sync source by navigating to People > Lists. Select the Add lists from ActiveDirectory option.
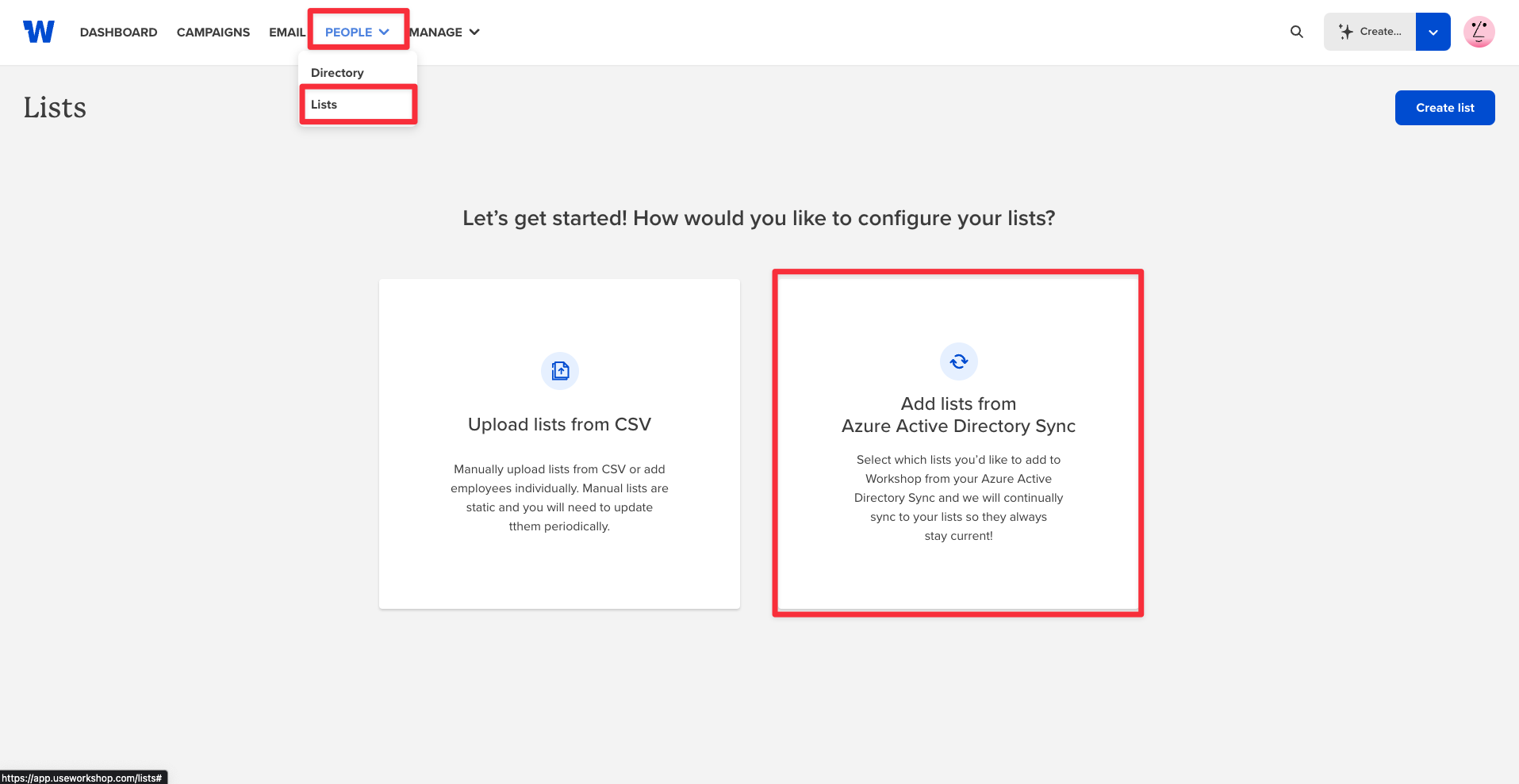
- Search for all distribution lists to be synced to Workshop and select Add list - this will put the list in a ready state. Select as many lists as you'd like - you can search for lists by their name, or by their email address. When finished making your selections, select Add x lists and we'll immediately begin syncing your lists to Workshop. Depending on the amount or size of your lists, this may take a few minutes. We'll send you an email as soon as those lists are synced and available for use.
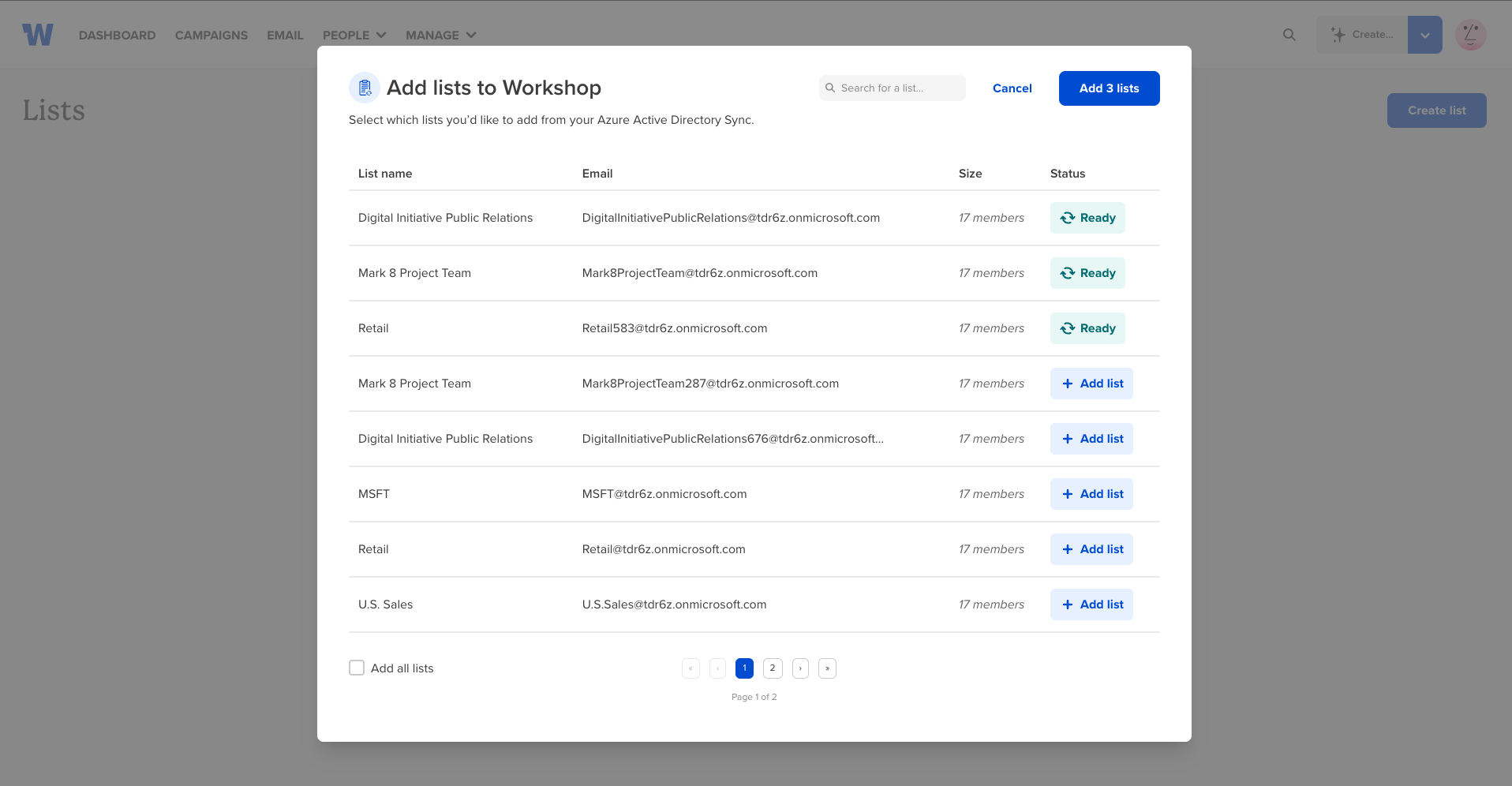
- When your first sync is complete, your Lists page will display all synced lists that can now be used for to send email to, or to filter email analytics.
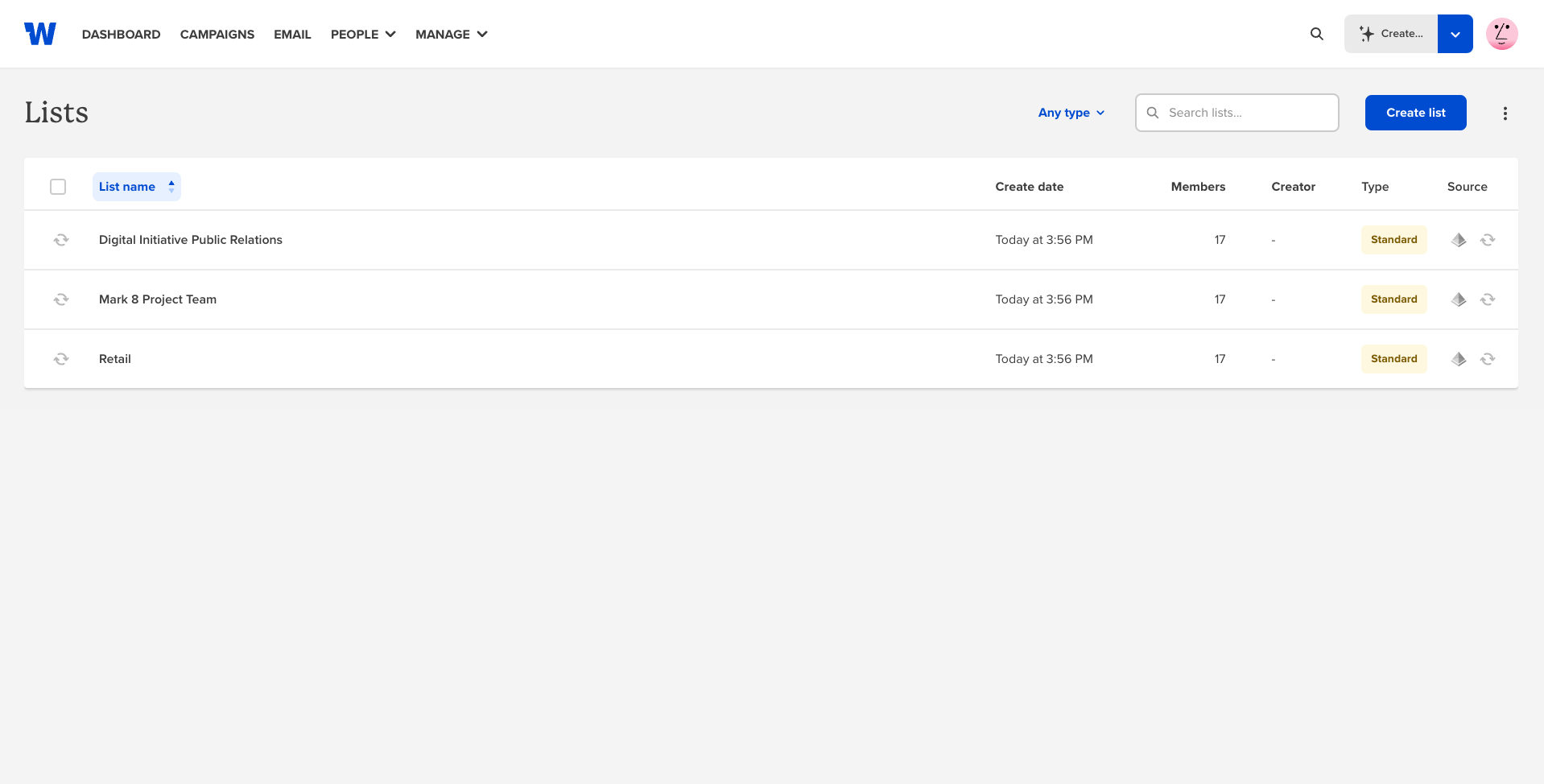
Managing synced lists
You can proactively manage your synced lists in Workshop at any time.
To add more lists to be synced into Workshop, navigate to People tab > Lists > 3 dot menu > Manage synced lists.
Search or sort your lists to find new lists to add. Select Add list (one or many), then select Add x lists to kick off a new sync of those lists.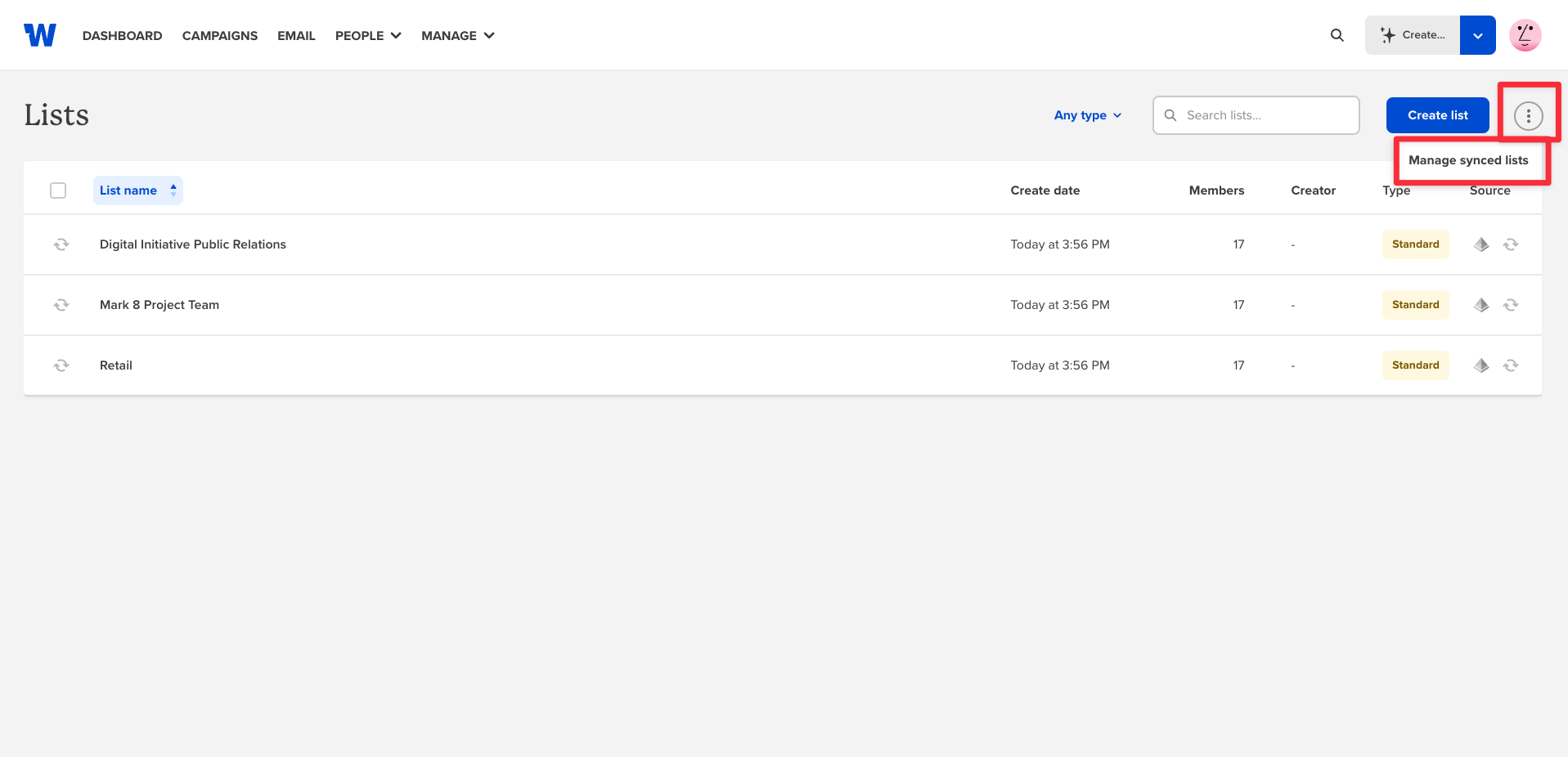
To remove a synced list, select a list (or many) with the status of Added, then confirm you'd like to remove those lists from syncing. Keep in mind once your lists are removed, they will no longer sync to Workshop or be available to use when sending emails. You can always choose to sync lists again in the future.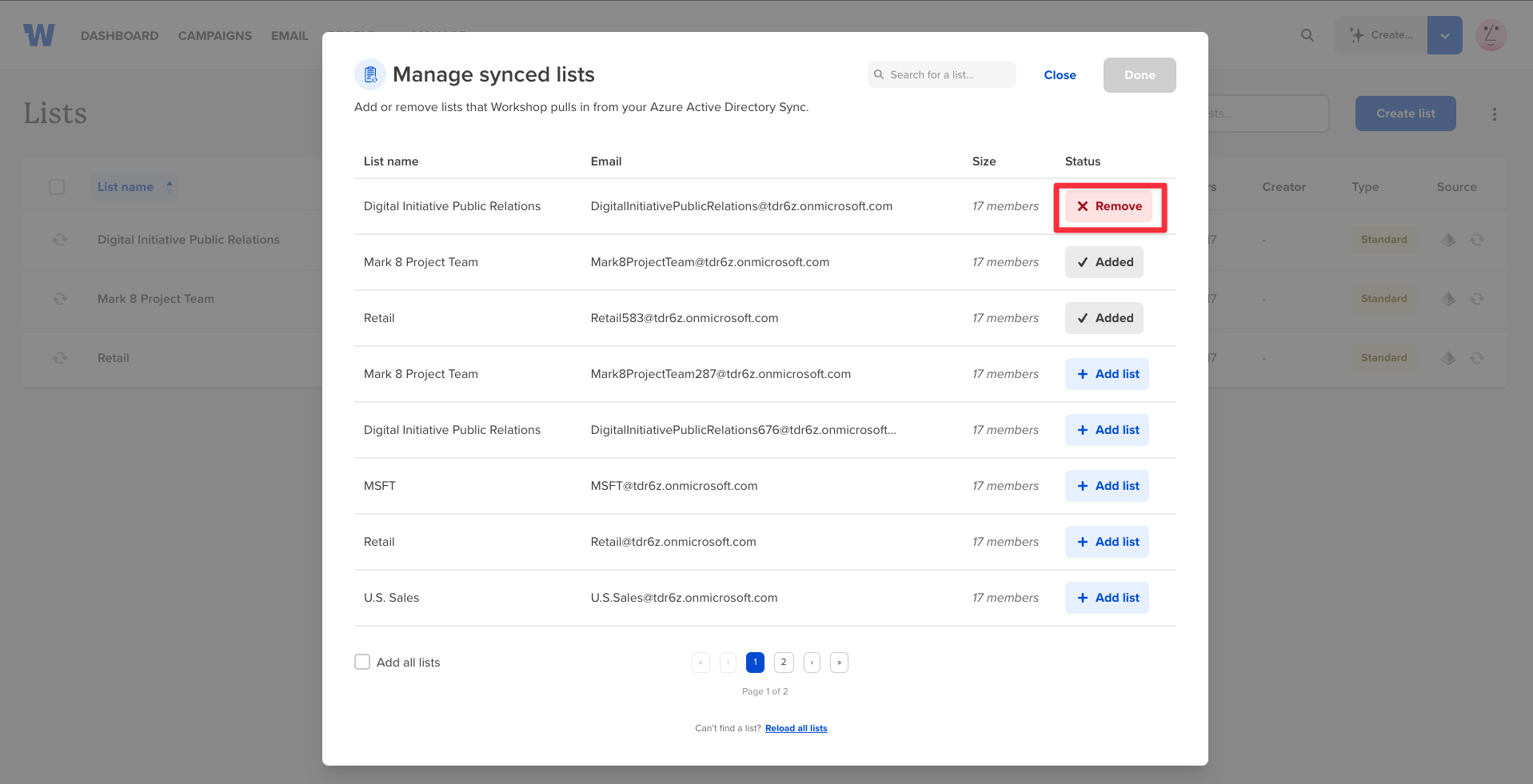
Full Access and Admin level users can access Lists in Workshop. If your Workshop plan does not include user permissions and you want to limit access to this feature, reach out to your Workshop account manager, or get in touch with us here!
